

- #Windows 10 file properties editor command line how to
- #Windows 10 file properties editor command line windows 10
- #Windows 10 file properties editor command line windows
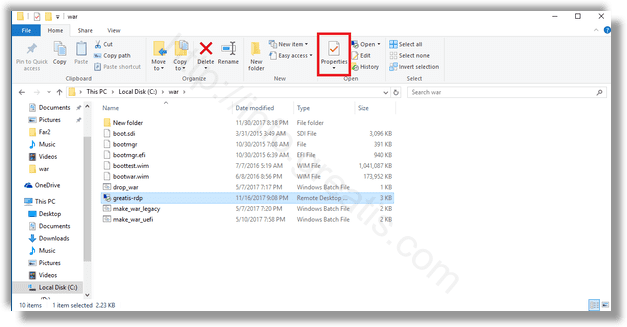
Right-click Command Prompt, and select Open. Type Command Prompt in the Search Box on your Taskbar. So the contents of the Read-only files can not be accidentally changed by a user or program. In this example, we’ll mark all the files in a folder with the Read-Only attribute. Mark All Files in a Folder with the Read-Only Attribute Similarly, you can also change the File/ Folder attributes using the Command Prompt. In the General tab, mark the attributes of your choice and un-mark the ones you want to drop.Right-click on your selection and choose Properties.Just select the files/ folders to change their attribute.The easiest way to edit file/ folder attributes is to use the File/ Folder Properties dialog box. You should never delete, move, rename or alter these files for your operating system to function correctly. System Files: Your system by default marks the operating system files and components as System Files. However, your file can still be viewable after enabling the Show hidden files feature. Your computer is by default configured to not display the hidden files.
#Windows 10 file properties editor command line windows
Hidden: The hidden attribute in Windows makes your file invisible while browsing your folders in File Explorer (earlier, Windows Explorer). Windows changes the attribute of your encrypted files to Encrypted. A decryption key is required to decrypt the data to its original form. You can encrypt your data in plain text to secure it from being stolen, data breach. Such files are marked with the Compressed attribute.Įncrypted: Windows has a file encryption feature to prevent unauthorized people from accessing your important data. However, using the read-only attribute, your files can still be edited by unauthorized people by simply removing the Read-only attribute.Ĭompressed: Sometimes, when you run out of disk space, Windows compresses the files on your drive to run smoothly. Making your files read-only will allow you to prevent accidentally modifying the contents of your files. A user can only read the contents of your file but not alter them. Read-Only: This attribute locks your file for editing. There are different types of file attributes: Rename Files in Bulk Using Easy File Renamer. File attributes help users hide, un-hide, archive, write-protect files or make them accessible again. Your operating system and installed programs treat each file differently depending on the file attributes. File attributes can grant or deny access to the file. Each electronic file, regardless of whether it is stored on a hard disk, DVD, USB flash drive or external hard disk, has metadata associated with it. Let us know below if you have any questions or suggestions.File Attributes are metadata that define the nature and behavior of your files.
#Windows 10 file properties editor command line how to
If you enjoyed this tutorial, you may also find our guides on how to enable the modern file explorer and disable the File Explorer preview helpful. It uses the new naming structure to do so but adds a count to the end of each to differentiate them, such as My file and My file (2). Typing the text you'd like will also bulk rename the other folders you have selected. Windows will only open the text box of the first folder in the list, but that's okay.
#Windows 10 file properties editor command line windows 10
Doing so manually would be very time consuming, but thankfully Windows 10 lets you batch rename files straight from the File Explorer window. While renaming a single file or folder is intuitive enough, there are times when you need to mass rename files or folders in greater numbers. Let's get started: How to Rename a File with the Rename Shortcut As a result, it's those we'll be focusing on today.īelow you'll find out how to rename a file individually, use the rename command in CMD and PowerShell, and how to batch rename files via File Explorer. While there are third-party applications like PowerToys that can speed up the process, in most cases the built-in Windows 10 functionality will do just fine. Whether it's due to a spelling mistake or because you temporarily named it “asdf”, Microsoft's OS has several tools to help.
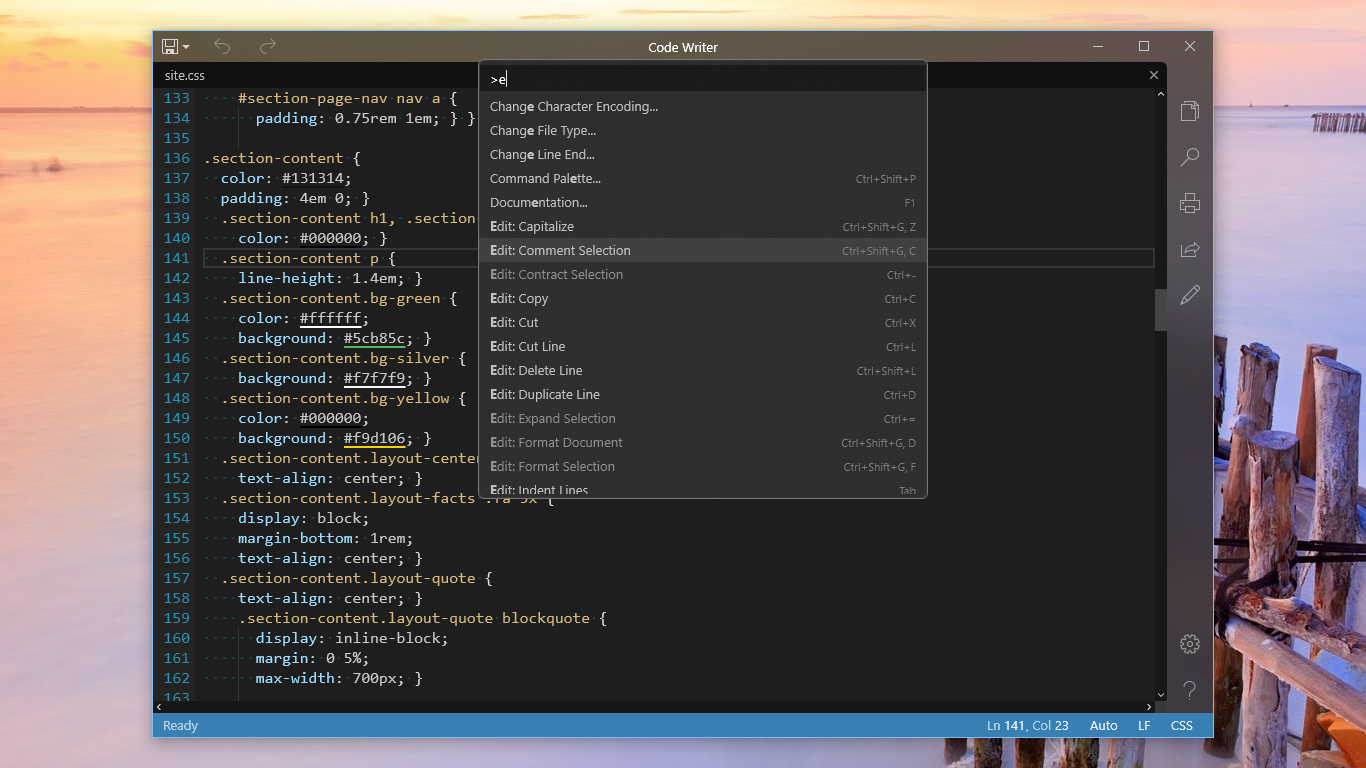
5 How to Rename a File from the Properties menu.4 How to Rename Files from the Context Menu.3 How to Rename a File with Two Single Clicks.2 How to Rename Files from the File Explorer Ribbon.1 How to Rename a File with the Rename Shortcut.


 0 kommentar(er)
0 kommentar(er)
